 ✕
✕
By Justin SabrinaUpdated on December 28, 2022
Q1: "I have purchased 200 protected AAC audio songs in itunes store, but I can’t transfer AAC songs from iTunes to my iPod nano! How can I convert iTunes protected AAC files to MP3 so that I can sync them on my iPod nano for listening? Is it possible to export AAC files from iTunes library as MP3 files? Thanks!"
Q2: “How to burn protected AAC audio files to CD with iTunes? When I try to burn the AAC songs to CD, it prompts "protected AAC audio file cannot burned". I want to know how to convert iTunes protected AAC audio files to MP3? So that I can then rip them from CD to MP3 format with iTunes.”
If you want to convert iTunes protected AAC audio files to MP3 format, learn this guide, we will show you how to convert protected and unprotected AAC to MP3 with a free AAC to MP3 converter.
The quickest and effective way to convert protected AAC audio files to MP3 is by using a professional iTunes AAC to MP3 converter. What is the best iTunes AAC to MP3 converter? Don’t worry, we will recommend you a powerful iTunes audio converter, which can help you convert everything that iTunes can plays, such as iTunes AAC files, iTunes M4P files, Apple Music songs, iTunes M4B/M4P audiobooks, Audible AA/AAX audiobooks, etc.
UkeySoft iTunes Music Converter is a all-in-one iTunes audio converter and iTunes DRM remover, it not only can help you convert iTunes AAC files to MP3, but also can convert Apple Music M4P files to MP3. Let’s learn what UkeySoft Apple Music Converter can do more for you?
Tips: If you want to convert Apple Music M4P to MP3, please use the latest version of UkeySoft Apple Music Converter, a built-in Apple Music web player in the program, just sign in your Apple ID, then you can directly download music from Apple Music.
Related guide: How to convert Apple Music to MP3
If you want to convert Apple Music AAC audio file to MP3, you need to login your Apple ID in iTunes and download music from Apple Music to iTunes library. As below screenshow, I have added Apple Music tracks to iTunes library, make sure all songs can be played normal in iTunes.
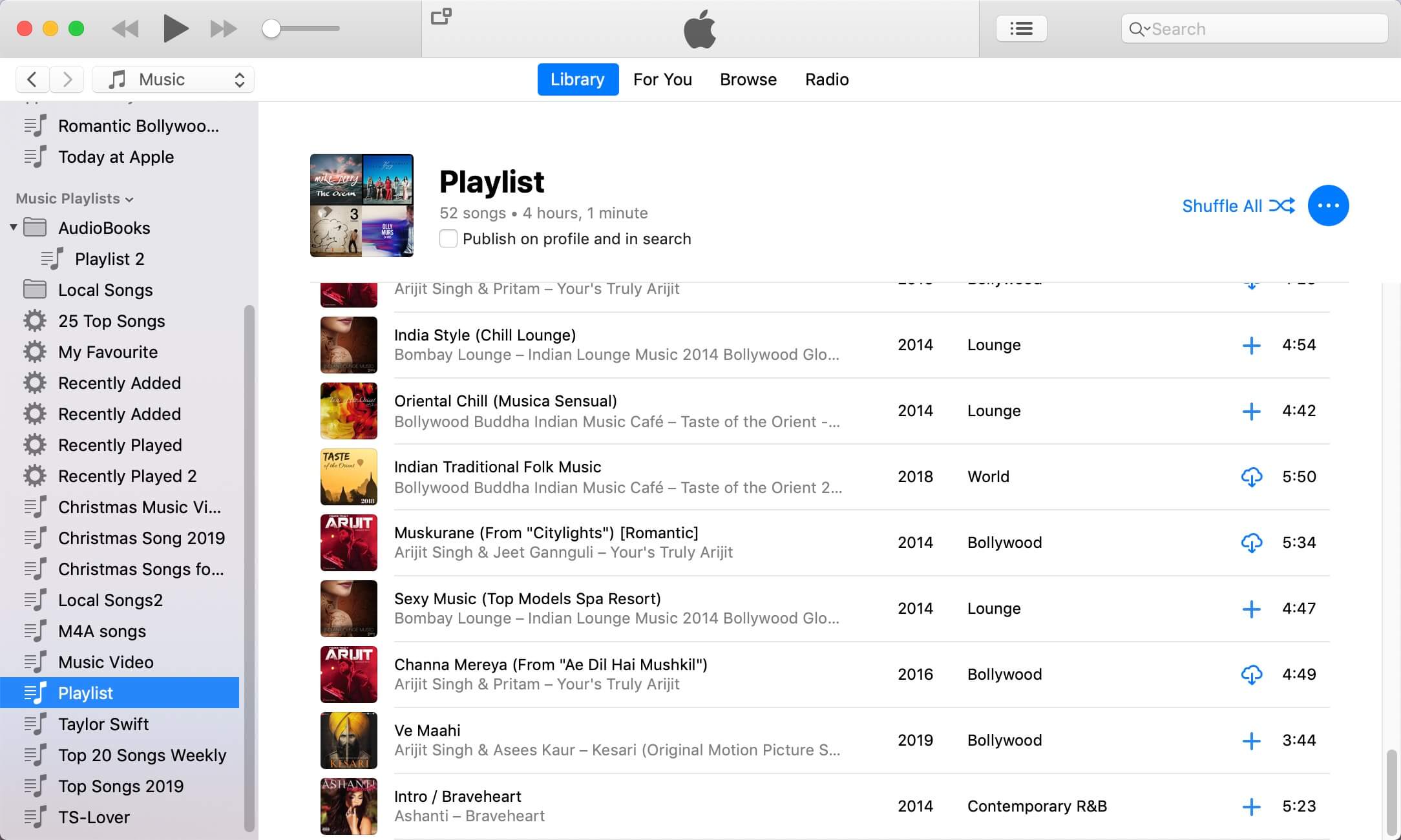
Step 1. Download and Launch iTunes AAC to MP3 Converter
Download, install and install UkeySoft Apple Music Converter (iTunes music converter) on computer.
Once launched, the iTunes will launch automatically, at this time, all of your iTunes media files will be synced into the converter automatically.
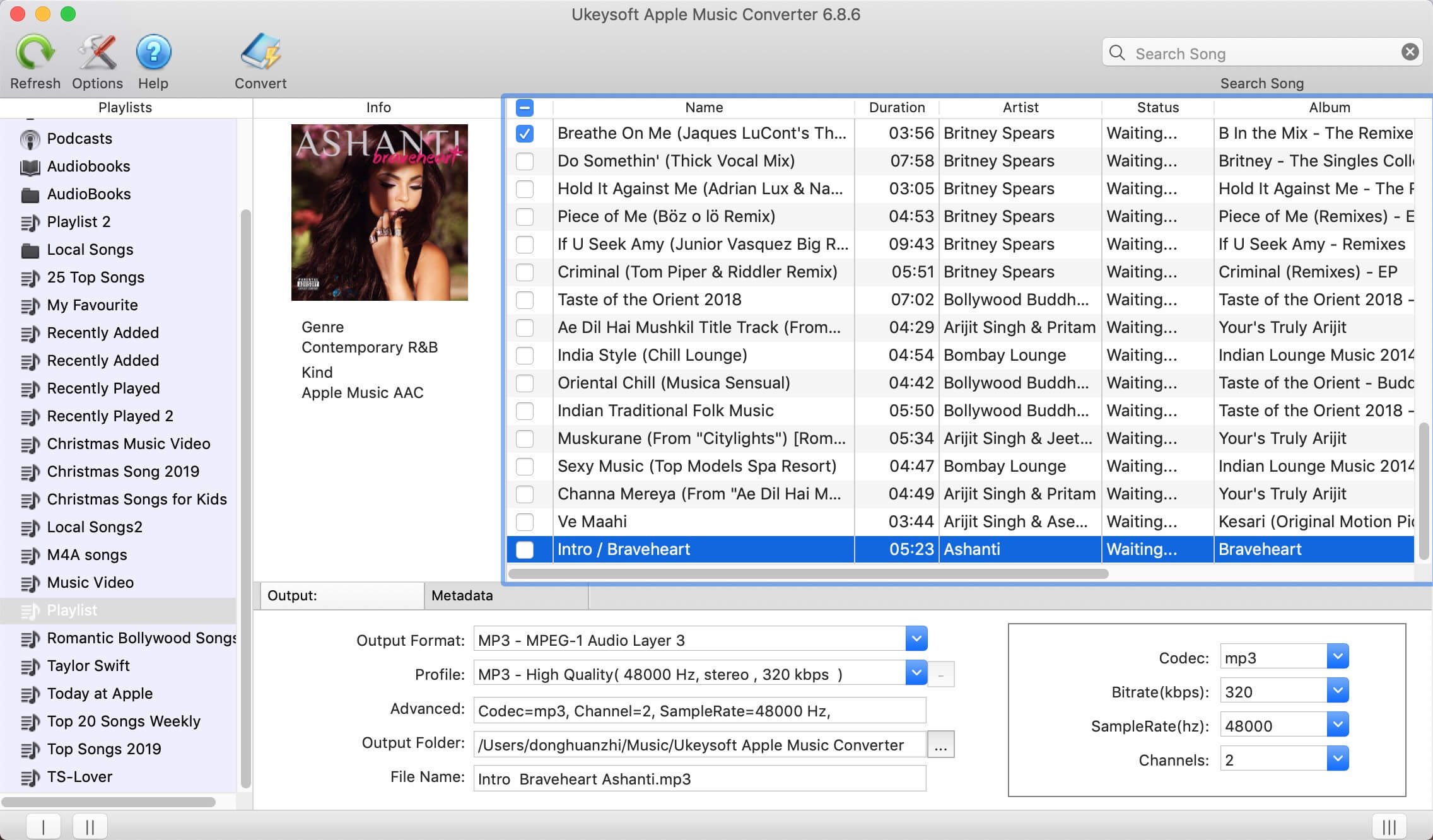
Step 2. Select iTunes AAC Files to Convert
In this step, just select the protected iTunes AAC audio files or AAC songs that you want to convert, the program supports to convert iTunes music, music video, movies, podcasts, audiobooks, etc.
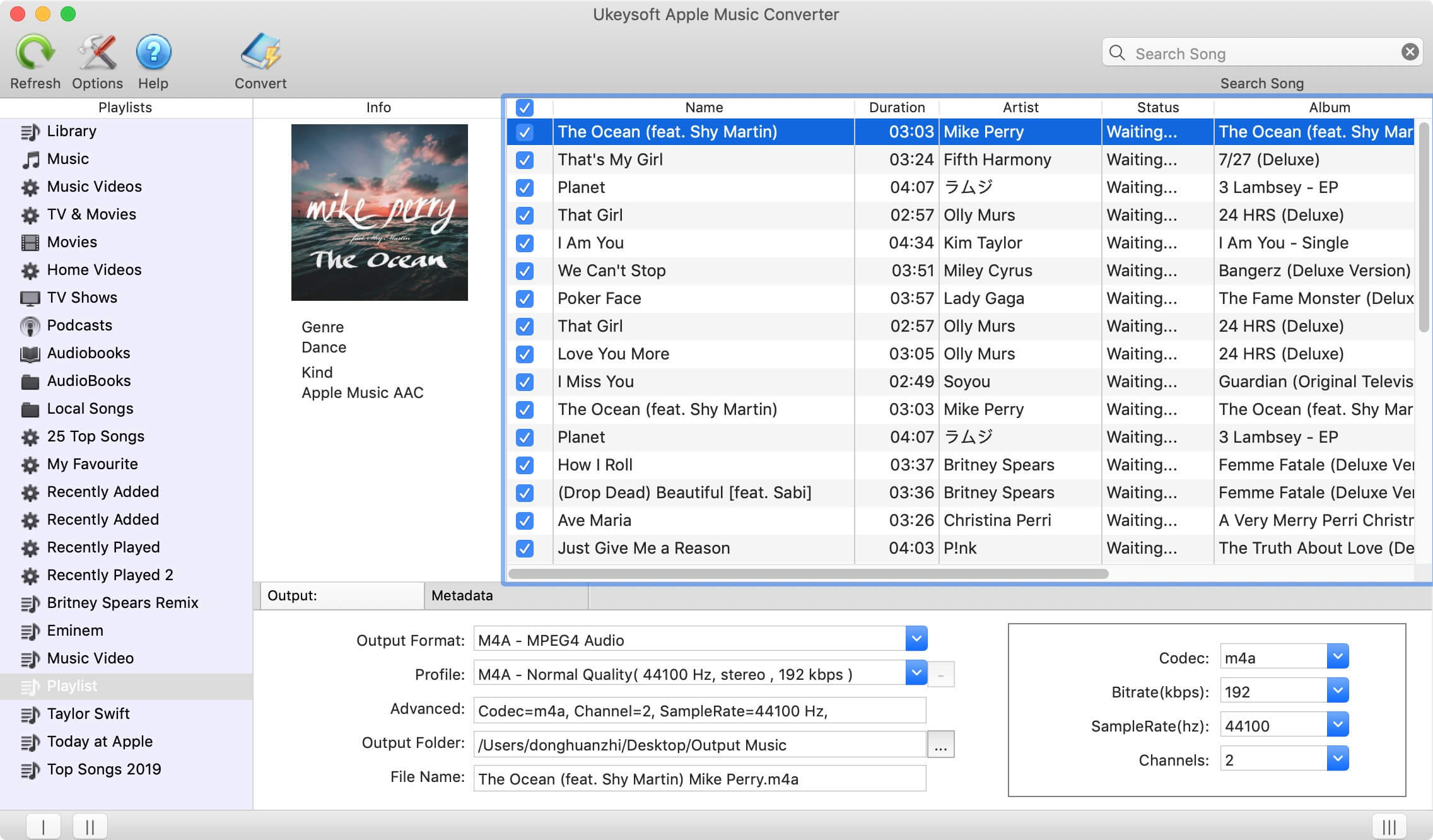
If you cannot find the songs you want, you can search them with it's searching function.
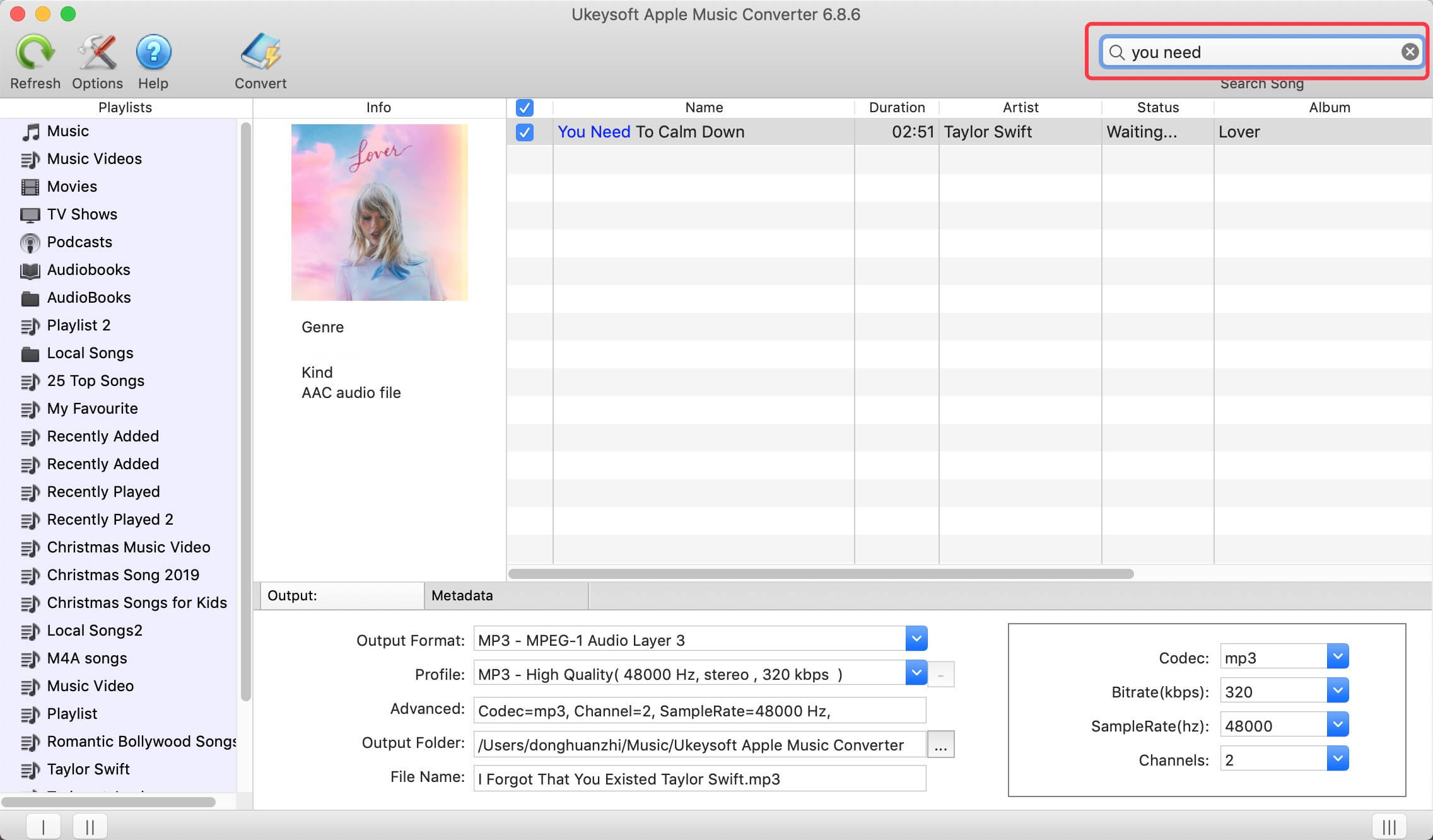
Tips: If you want to extract audio from iTunes video, you need to download the iTunes video to the iTunes library firstly.
Step 3. Select MP3 as Output Format
To convert iTunes AAC audio files to MP3, please go to "Output Settings" > "Output Format" to select MP3 as output format. The software also can convert iTunes AAC files to M4A, FLAC, AC3, WAV, etc.
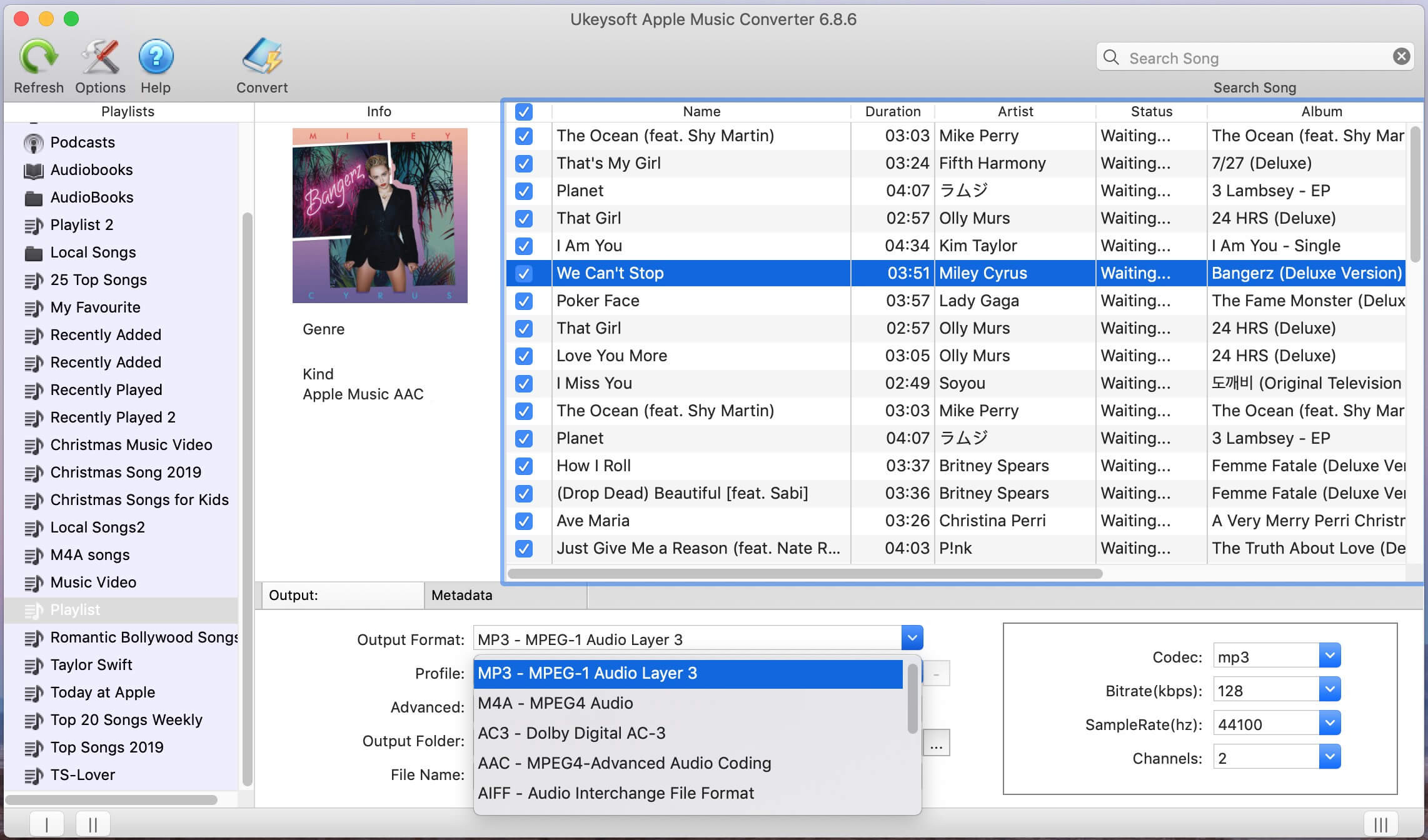
Please choose a output audio format you need, you can also select audio quality from low, normal, high or set bitrate, sample rate according to your needs.
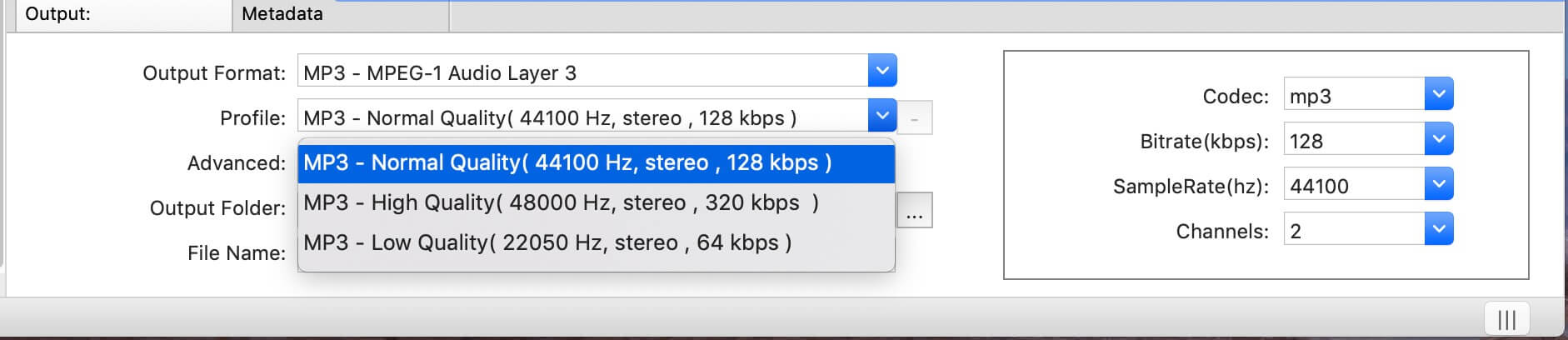
You can also edit the metadata and ID3 tags before converting:
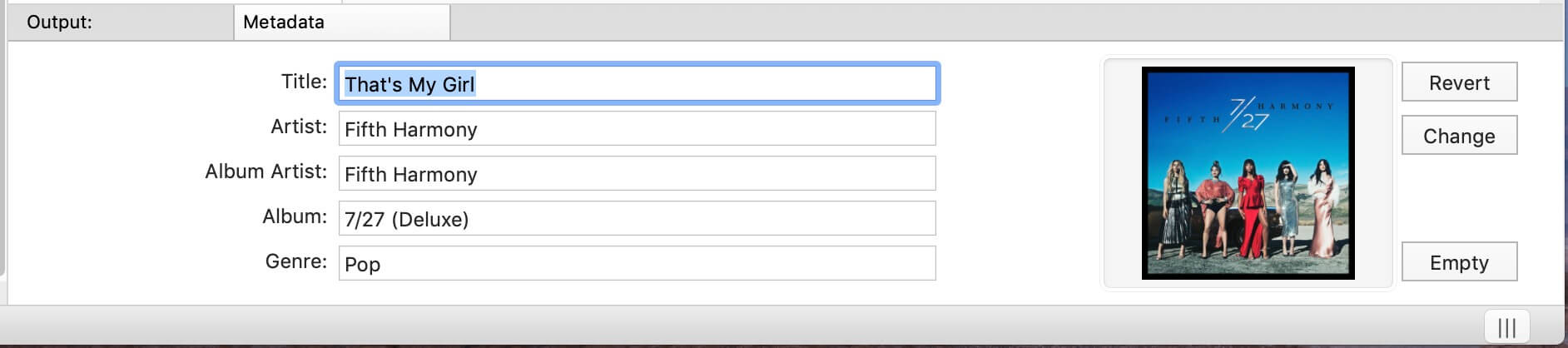
Step 4. Convert iTunes AAC Songs to MP3
The last steps, just click the "Convert" button start to convert protected AAC audios to MP3. During AAC to MP3 conversion process, iTunes plays the AAC files in the background (muted), so you'd better not using iTunes until the whole conversion process complete, please wait patiently.
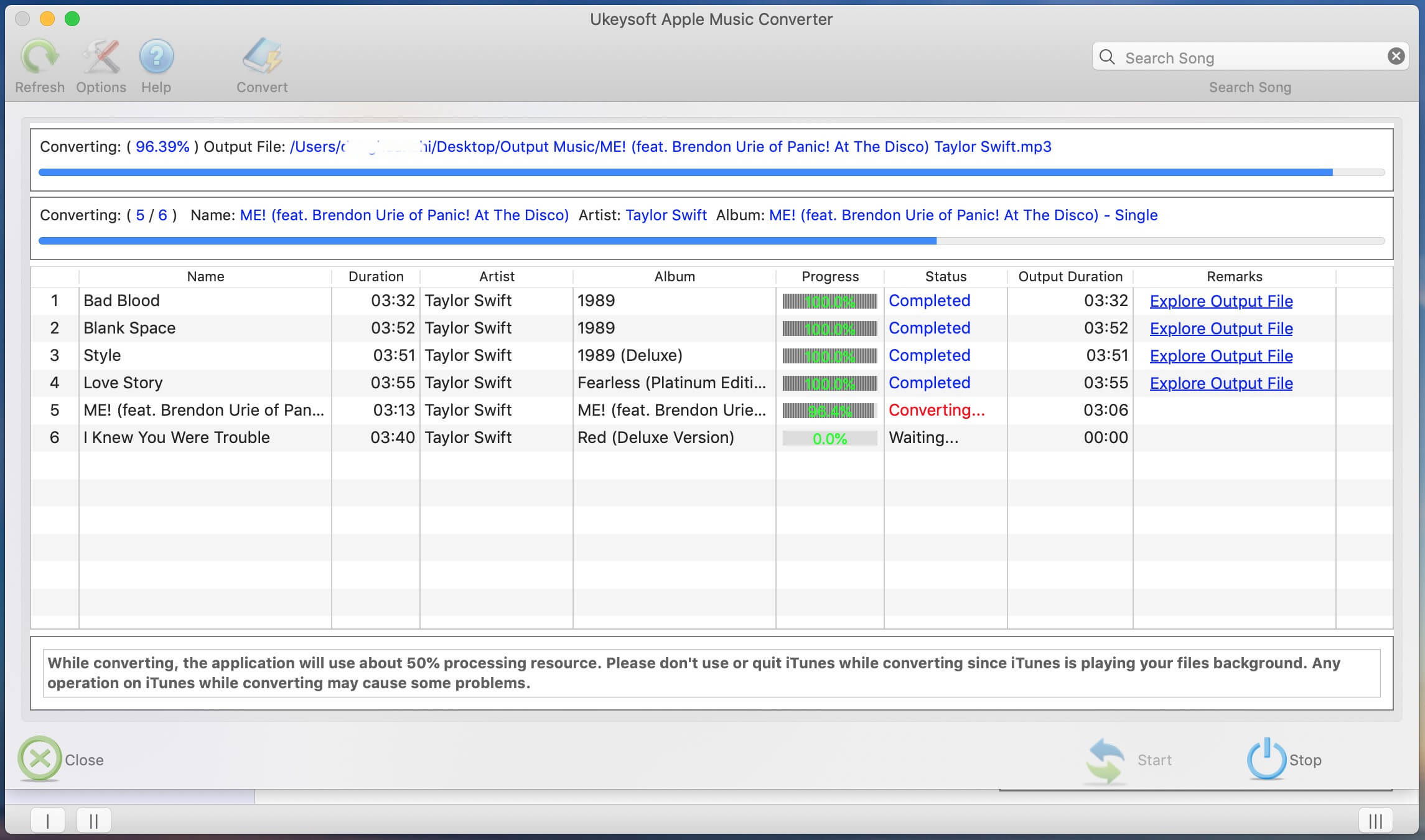
Step 5. View the Output File
After converting finished, please click "Explore output file" to open the output folder.
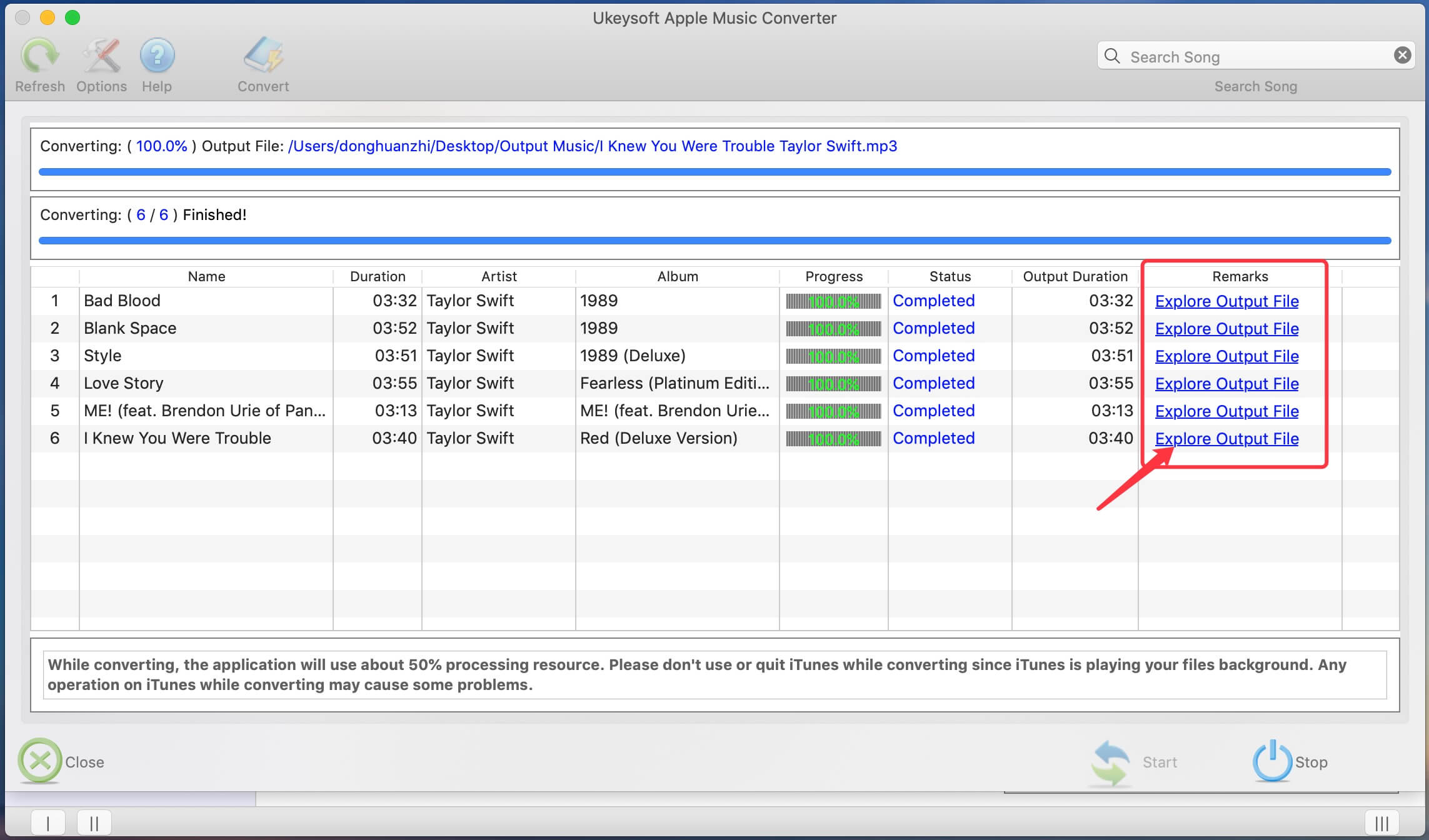
Now, you will get the DRM-free iTunes music, all songs is MP3 file.
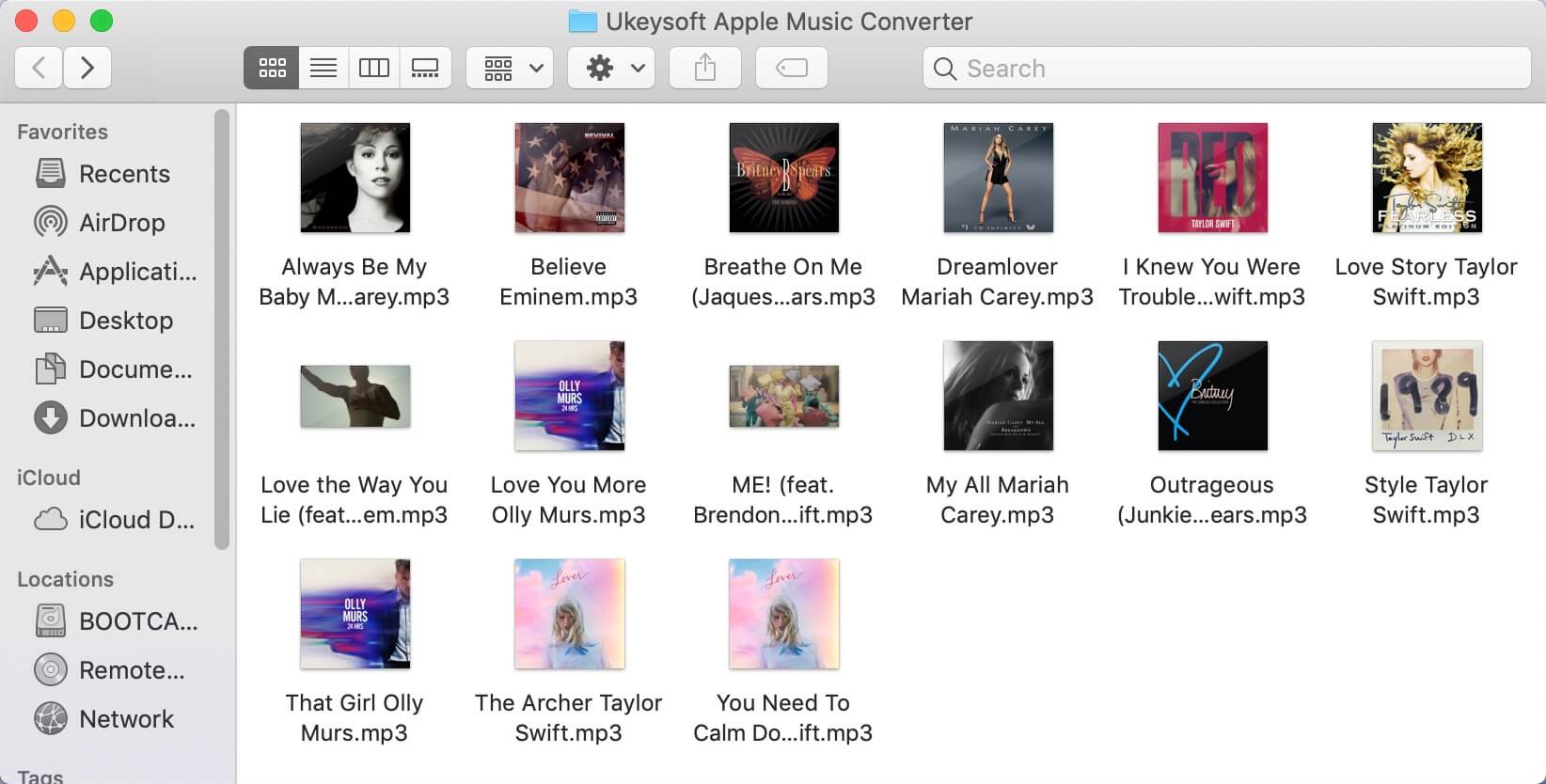
That's all. Only few easy steps, you can quickly to convert protected or unprotected AAC files to MP3 without using iTunes.
Apple Music tracks/iTunes AAC audio file VS. Converted MP3 File
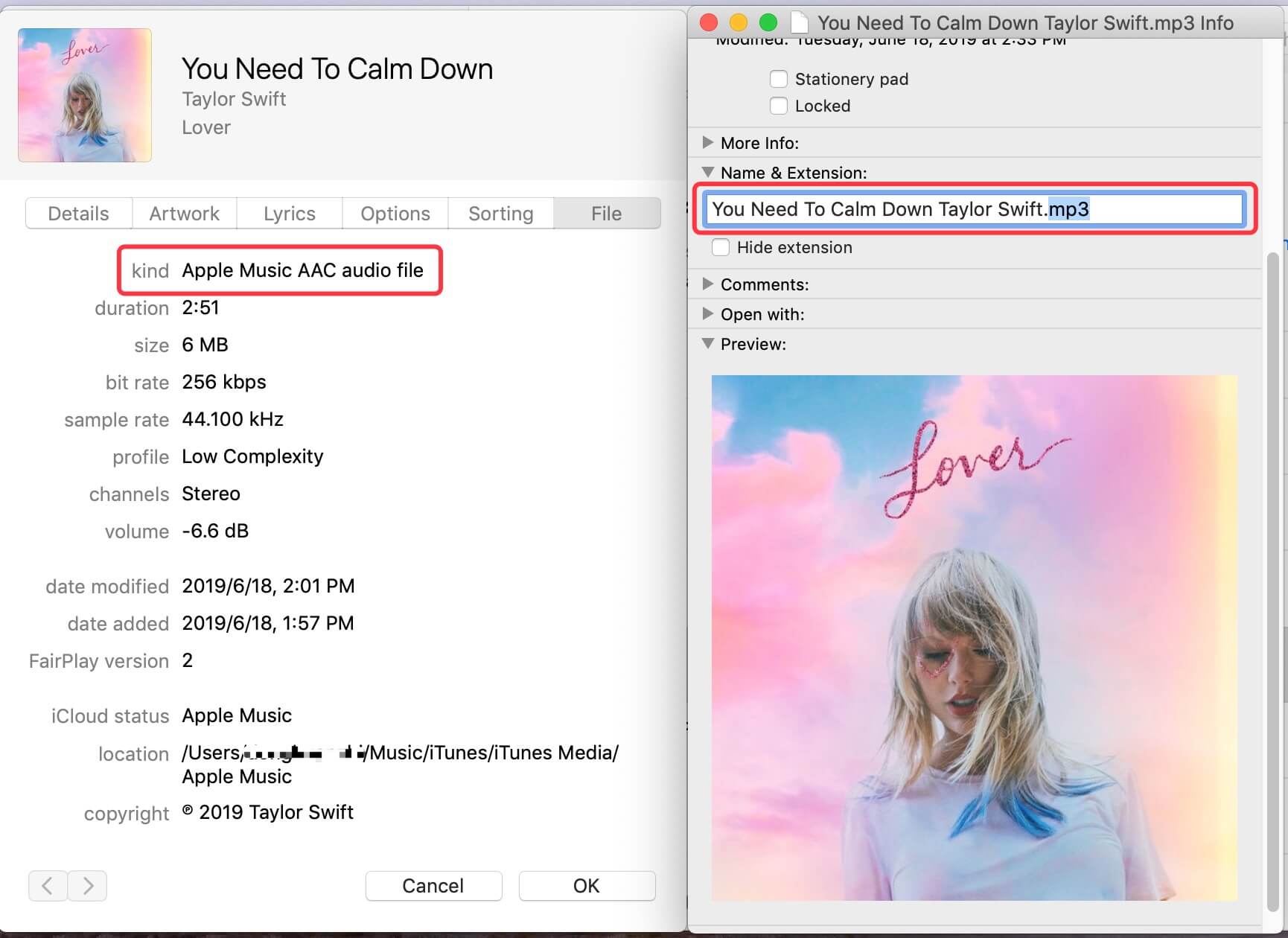
What’s more, with UkeySoft Apple Music Converter, you can easily convert protected Apple Music AAC files to MP3, so that you can play iTunes protected AAC music and Apple Music songs on any device freely.
Prompt: you need to log in before you can comment.
No account yet. Please click here to register.

Convert Apple Music, iTunes M4P Songs, and Audiobook to MP3, M4A, AAC, WAV, FLAC, etc.

Enjoy safe & freely digital life.
Utility
Multimedia
Copyright © 2024 UkeySoft Software Inc. All rights reserved.
No comment yet. Say something...