 ✕
✕
By Justin SabrinaUpdated on December 16, 2022
Microsoft released Windows 11earlier this month. After updating the system to Windows 11, we found that both the operation interface and the functional widgets have become more convenient for people to use. Prior to this, there were rumors that Apple was making a Windows version of the Apple Music App, just like the Mac version to replace iTunes. In fact, this App is in the beta testing phase and is only available to users who have registered the Microsoft Insider Program. Not all Windows 11 users can download the Apple Music desktop App right now.
You May Like:
UkeySoft Apple Music Converter Fully Compatible with macOS 11 Big Sur
UkeySoft Spotify Music Converter is Highly Compatible with Windows 11
Now all we need to do is to wait for the release of Apple Music App for Windows 11, and then find a Apple Music Converter for Windows to save Apple Music tracks locally. When it comes to Apple Music Converter for Windows computer, UkeySoft Apple Music Converter for Windows can be perfectly compatible with the latest Windows 11. As we all know, Apple Music tracks are all encrypted by DRM protection, the purpose is to prevent users from downloading and transferring Apple Music tracks to other non-Apple-authorized place, external hard drive, SD card, USB stick, etc., and then stop the Apple Music subscription. Once your subscription ends, the songs you have downloaded are not accessible.
Under such circumstance, UkeySoft Apple Music Converter for Windows 11 comes in handy. The latest V.6.9.1 UkeySoft Apple Music Converter for Windows version is highly compatible with Windows 11. By using this converter, you can get the rid of the Apple Music DRM encryption, then download and convert Apple Music to MP3, M4A and other popular audio formats which are appropriate for the most devices and players. Now let's go through the UkeySoft Apple Music Converter for Windows 11.
UkeySoft Apple Music Converter is both suitable for both Windows and Mac computers. UkeySoft Apple Music Converter for Windows 11 can work well with the iTunes App on Windows 11. If the Apple Music App for Windows is released in the future, UkeySoft will continue to test and improve to be compatible with it. Currently, UkeySoft Apple Music Converter for Windows 11 is able to unlock the DRM restrictions from Apple Music tracks, and convert Apple Music to MP3, M4A, WAV, FLAC, etc. In this way, the converted Apple Music files can be transfer to Sony Walkman, SanDisk MP3 Player, iPod Nano, iPod Shuffle and other MP3 players and devices without any interruption. Besides that, you are able to keep Apple Music forever on your local drive even your Apple Music subscription expires.
Highlights of UkeySoft Apple Music Converter for Windows 11:
In the following tutorial, we are going to guide you how to convert Apple Music to MP3 by using
UkeySoft Apple Music Converter for Windows 11. Firstly, you need to install iTunes App on your Windows 11 computer, then download and install the UkeySoft Apple Music Converter for Windows 11 on your computer desktop.
Step 1. Launch UkeySoft Apple Music Converter
After the installation of UkeySoft Apple Music Converter for Windows 11 on your computer, run the software, and the iTunes App or will be launched automatically.
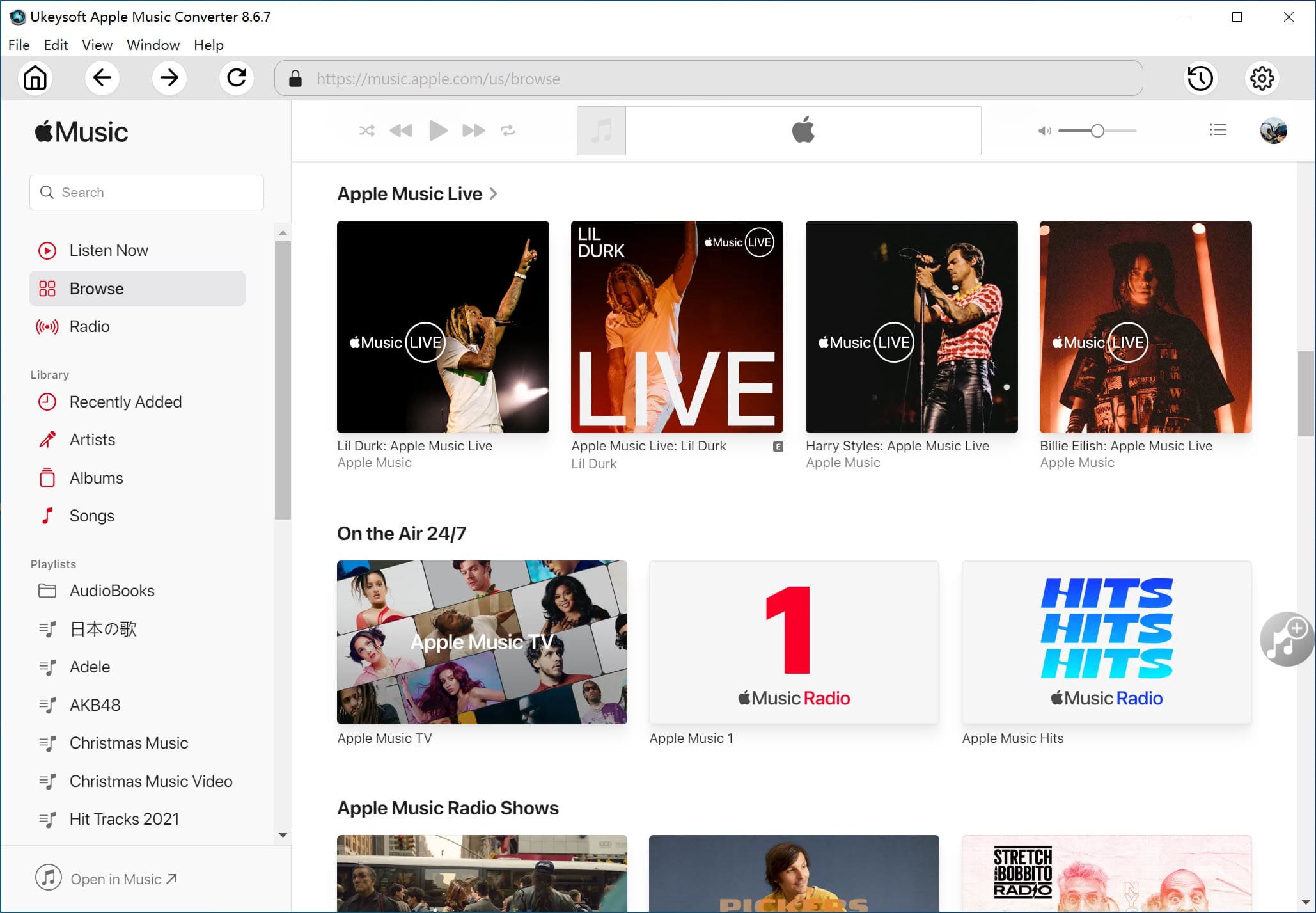
Step 2. Add Apple Music to UkeySoft
Hit on the "Playlist" in the left column then select the Apple Music songs you want to download or choose the entire playlist by ticking the checkbox. Or you can use the "Search" box to find the songs you want to convert.
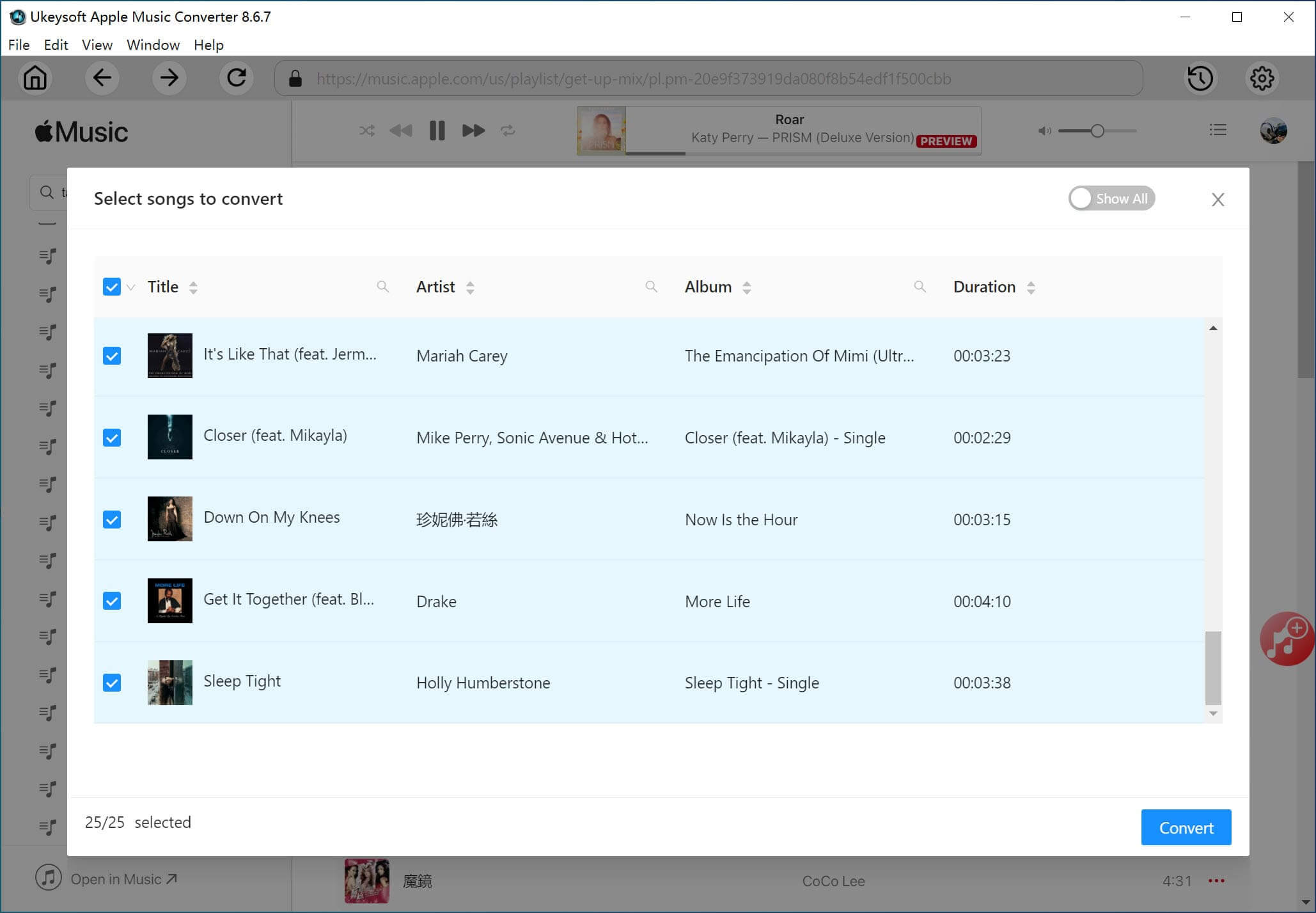
Step 3.Choose the Output Format as MP3
Here you can personal edit "Output Format" according to your needs. To play Apple Music on any device freely, it is recommended to use the MP3 format, because MP3 format is widely used on the most devices. You can customize the Output Format, Output Quality, Codec, Channels, Sample Rate and Bit Rate for your output Apple Music files.
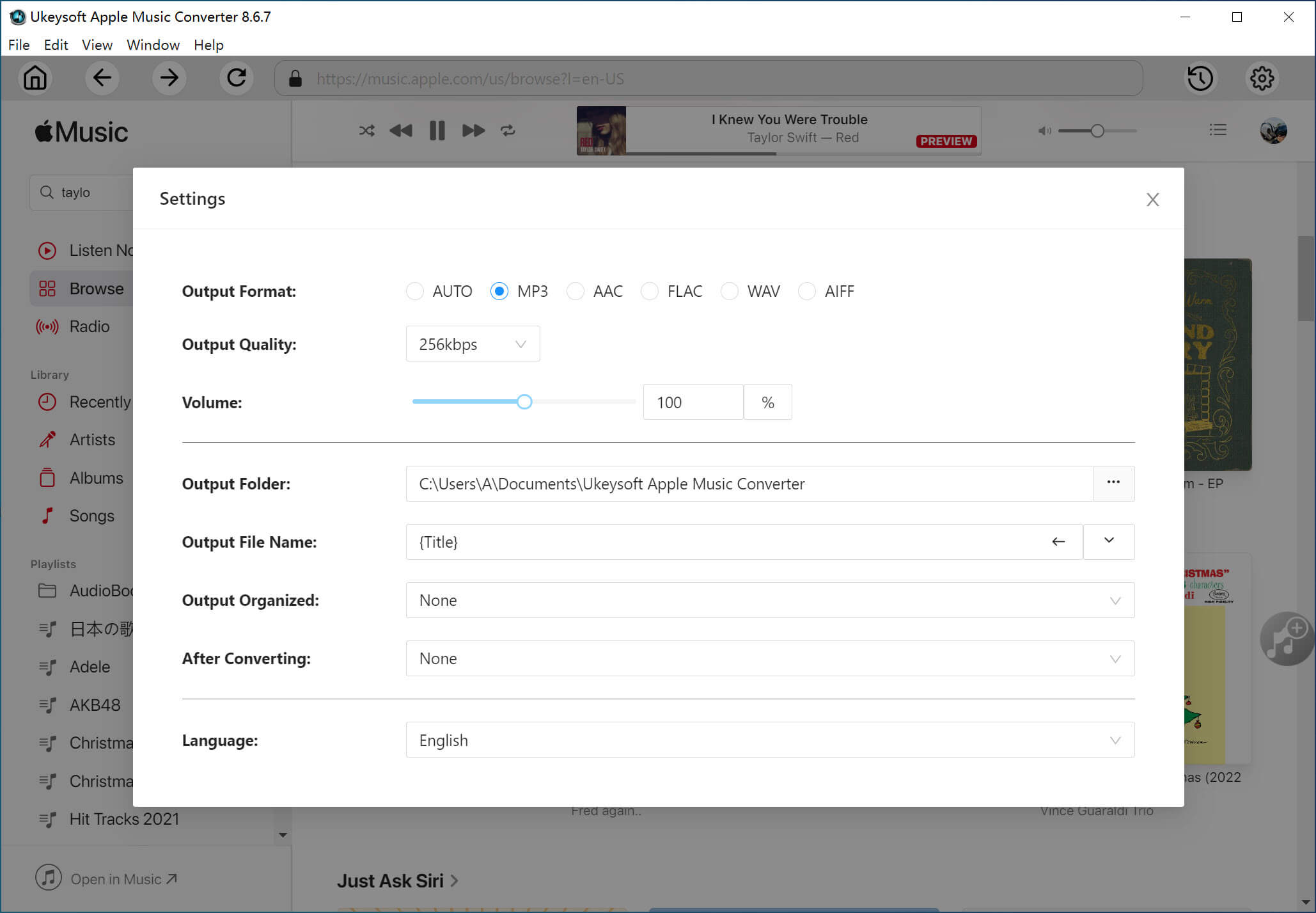
Tips: Ukeysoft Apple Music Converter for Windows is helpful for setting Apple Music as ringtone or alarm on your phone. It can crop Apple Music songs and adjust the start time and end time.
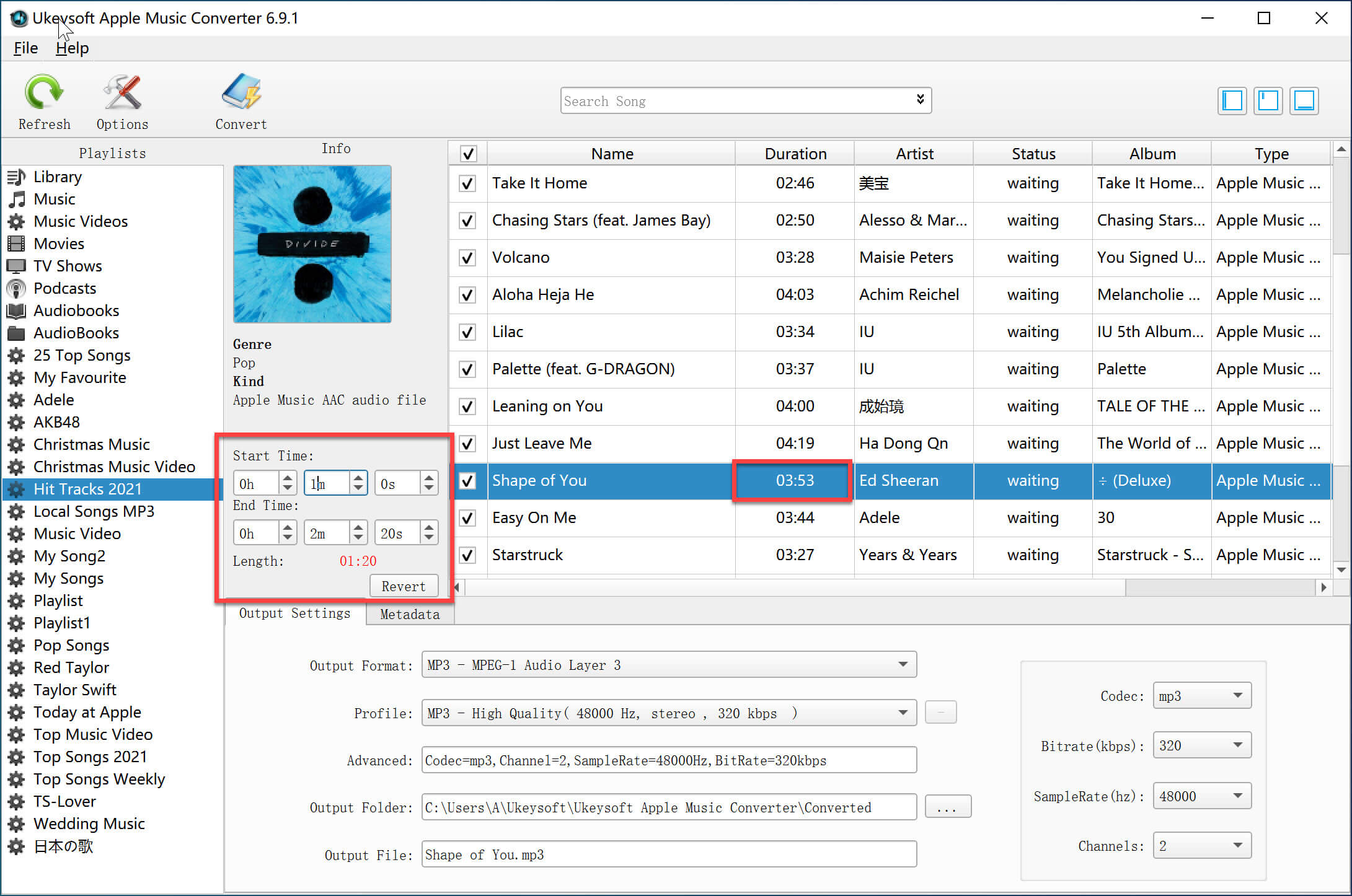
Step 4. Start to Convert Apple Music to MP3
Touching "Convert" button to convert Apple Music to MP3. Then you can save Apple Music to local drive permanently for offline playback freely.
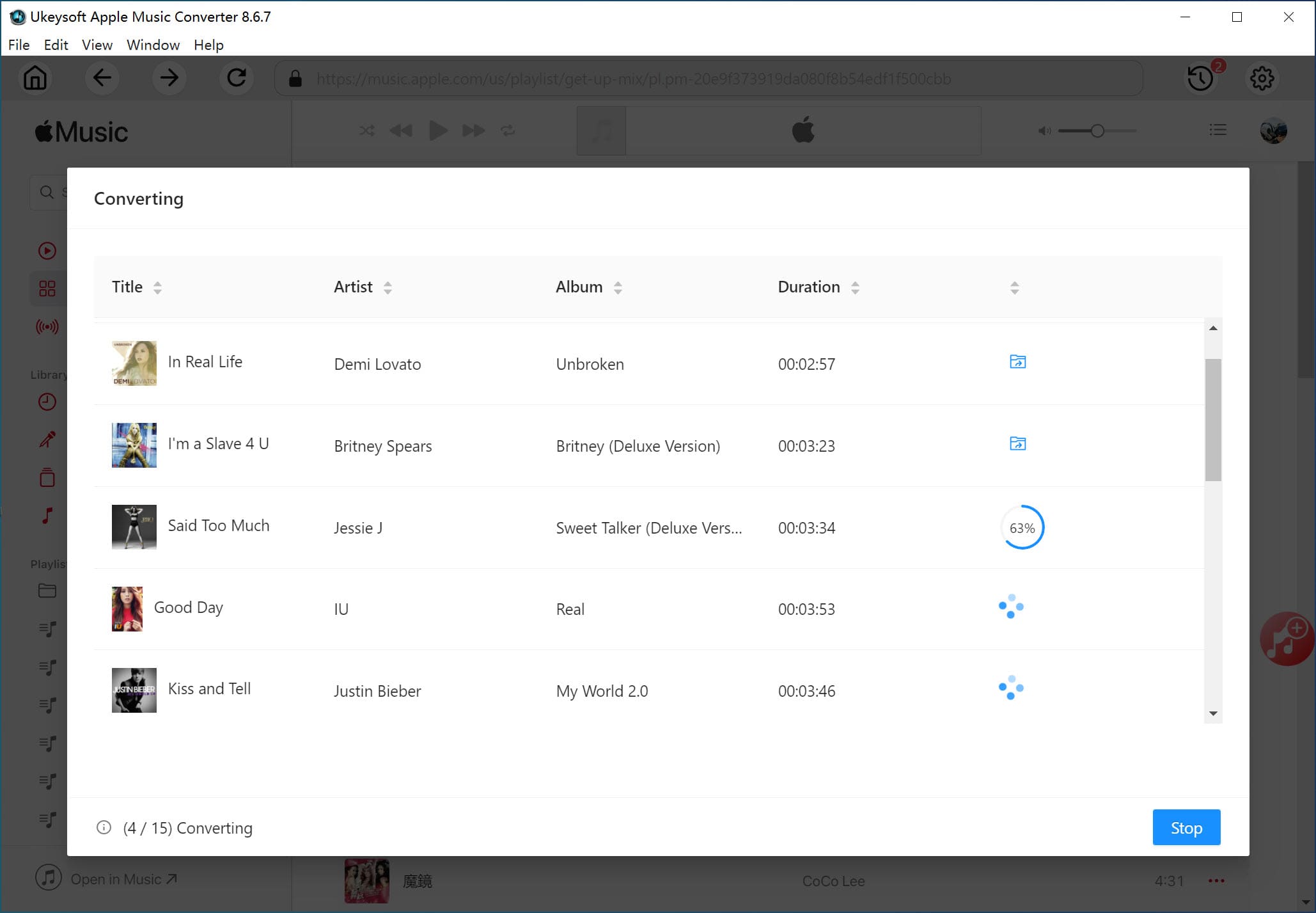
After converting completed, you can go to "Explore Output File" to locate the Apple Music MP3 files songs on your Windows 11 computer.
Final Words
UkeySoft Apple Music Converter for Windows 11 is the best Apple Music converter for Windows 11, which is suitable for all Apple Music users. It has ability to remove the Apple Music DRM protection and convert Apple Music to MP3 and other audio format. In this way, you can enjoy Apple Music offline even if you stop the subscription, or you can transfer them to any device and player for playback without any interruption.
Prompt: you need to log in before you can comment.
No account yet. Please click here to register.

Convert Apple Music, iTunes M4P Songs, and Audiobook to MP3, M4A, AAC, WAV, FLAC, etc.

Enjoy safe & freely digital life.
Utility
Multimedia
Copyright © 2024 UkeySoft Software Inc. All rights reserved.
No comment yet. Say something...