By Rukawa RinaUpdated on July 31, 2023
YouTube Music を CD に焼く方法を知りたいですか?この記事では、YouTube Music を MP3 にダウンロードし、簡単に CD に書き込む方法を説明します。
「Windows で YouTube Music を CD に書き込むにはどうすればよいですか? iTunes を使用して YouTube から CD を作成するにはどうすればよいですか?」
CD は、音楽コレクションを長期保存して楽しむための素晴らしいオプションです。 YouTube Music の熱心なユーザーの多くは、お気に入りのトラックから個人用 CD を作成して、車や CD プレーヤーで音楽を楽しめるようにしたいという要望を表明しています。ただし、YouTube Music の範囲内でこのプロセスを進めるのは、一部の人にとっては戸惑うかもしれません。
YouTube Music は音楽ストリーミング サービスですが、プレミアム アカウントを使用すると、好みの曲をダウンロードしてオフラインで聴くことができ、便利です。ただし、ダウンロードしたコンテンツは YouTube Music プラットフォーム内で保護されたままであり、エクスポートしたり CD に直接書き込んだりすることはできないことに注意することが重要です。
YouTube Music の曲を CD に焼く方法はありますか?この記事では、YouTube Music を簡単にダウンロードできるサードパーティ ツールを紹介する代替ソリューションを紹介します。これにより、制限を回避して、制限なしでお気に入りの YouTube Music トラックから CD を作成できるようになります。この方法により、CD の音楽コレクションを境界なく楽しむことができ、どこにいても音楽鑑賞体験が向上します。
YouTube の音楽を CD にダウンロードするための最良のツール
CD に書き込むのに最適なオーディオ ファイル形式には、WAV、AIFF、MP3 などがあります。その中でも MP3 は、数多くのプラットフォーム、プログラム、音楽アプリとの互換性を誇る、広く使用されている形式として際立っています。したがって、YouTube Music を MP3 形式でダウンロードすることを選択すると、ダウンロードした曲をシームレスに CD に書き込むことができます。
このプロセスを容易にするために、4kFinder YouTube Music Converter を使用することを強くお勧めします。この多機能ツールは、オールインワンの YouTube Music コンバーターとして機能し、YouTube Music から個々の曲、プレイリスト、アルバムをダウンロードするだけでなく、MP3、M4A、AAC、FLAC、 WAV、AIFF。これらの形式は、ほとんどの CD 書き込みソフトウェアで広くサポートされているため、大切な YouTube の曲を簡単に CD に書き込むことができます。
4kFinder YouTube Music Converter の主な機能
- 多様な形式: YouTube 音楽を MP3、M4A、AAC、FLAC、WAV、AIFF に変換します。
- 豊富なダウンロード機能: YouTube Music の曲、アルバム、プレイリストをダウンロードします。
- プレミアム アカウントは不要: プレミアム アカウントなしで YouTube Music をダウンロードすることをサポートします。
- 効率的なバッチ変換: 最大 10 倍の変換速度でバッチ変換をサポートします。
- 品質保持: 変換後も高い出力品質と ID3 タグ情報を保持します。
- 複数の再生オプション: YouTube Music の CD、USB ドライブ、SD カードなどへのコピーをサポートします。
YouTube の音楽を MP3 にダウンロードする方法
4kFinder YouTube Music Converter を使用すると、YouTube Music の曲やプレイリストを簡単に CD に書き込むことができます。開始するには、PC または Mac にプログラムをダウンロードしてインストールするだけです。次に、以下のステップバイステップのチュートリアルに従って、YouTube から CD に音楽を書き込む方法を学びます。
ステップ 1. 音楽アカウントを起動してログインする
4kFinder YouTube Music Converter をコンピュータに正常にインストールしたら、プログラムを開いて「サインイン」ボタンをクリックします。次に、無料版かプレミアム版かに関係なく、YouTube Music アカウントへのログインに進みます。
ステップ 2. 出力形式を MP3 として選択します
出力形式をカスタマイズするには、上隅にある「設定」オプションをクリックします。これにより、設定ウィンドウが表示され、MP3、M4A、AAC、FLAC、WAV、AIFF などのさまざまな出力形式オプションが提供されます。続行するには、リストから MP3 形式を選択するだけです。
ステップ 3. YouTube の曲/アルバム/プレイリストをリストに追加します
コンバーターには統合された YouTube Music Web Player が装備されており、プラットフォーム内から曲を簡単に検索、ストリーミング、直接追加できます。
変換リストに曲、アルバム、またはプレイリストを追加するには、それを開いて赤い「+」アイコンをクリックするだけです。このアクションにより、選択した項目がリストに追加され、好みに応じて変換できるようになります。
ステップ 4. YouTube ミュージックの曲を選択します
アルバムまたはプレイリストを選択すると、変換パネルに含まれているすべての曲が自動的にロードされます。変換したくない特定の曲がある場合は、その曲の選択を解除して、変換プロセスから除外します。
ステップ 5. YouTube 音楽曲の MP3 へのダウンロードを開始します
変換したい曲を選択したら、「変換」ボタンをクリックしてダウンロードプロセスを開始します。この操作により、選択した YouTube Music トラックが MP3 形式に変換されます。
ステップ6. 変換されたYouTube音楽曲を表示する
変換プロセスが完了したら、「履歴」オプションをクリックして、変換された YouTube の曲にアクセスできます。あるいは、青いフォルダー アイコンを使用して、変換された YouTube 音楽を含む出力ファイルにすばやく移動することもできます。
YouTube ミュージックを CD に書き込む方法
YouTube Music ファイルをコンピュータに正常にダウンロードできたので、次のステップは、YouTube Music の曲またはプレイリストを CD に書き込むことです。ここでは、iTunes を使用して YouTube Music の曲を CD に書き込む方法をご紹介しますので、手順に従ってください。
ステップ 1. YouTube ミュージックソングのプレイリストを作成する
iTunes を使用して CD を書き込むには、ダウンロードした YouTube Music ファイルを整理するプレイリストを作成する必要があります。パソコンでiTunesを起動し、「ファイル」メニューの「新規」をクリックし、「プレイリスト」を選択して新しいプレイリストを作成します。
次に、[ファイル] メニューに移動し、[ファイルをライブラリに追加] または [フォルダーをライブラリに追加] を選択して、ダウンロードした YouTube Music ファイルを見つけ、[開く] をクリックしてプレイリストに追加します。
ステップ 2. YouTube 音楽を CD に書き込み始めます
曲を確実に整理するには、[表示] をクリックし、[並べ替え] を選択して希望どおりに並べ替えます。空の CD をコンピュータのディスク ドライブに挿入したら、作成したプレイリストを右クリックし、[プレイリストをディスクに書き込む] オプションを選択します。
[書き込み設定] ウィンドウで、[オーディオ CD] を選択し、好みに応じて、優先速度、曲間のギャップ、サウンド チェックの使用、および CD テキストを含めるをカスタマイズします。最後に、「書き込み」ボタンをクリックして、iTunes を使用して YouTube Music を CD に書き込むプロセスを開始します。書き込みプロセスが完了したら、忘れずに CD を取り出してください。
結論
YouTube Music で採用されている暗号化技術により、YouTube から CD に音楽を直接書き込むことはできません。ただし、4kFinder YouTube Music Converter が解決策を提供するため、心配する必要はありません。このツールを使用すると、ほぼすべての CD バーナーと互換性のあるプレーン オーディオ形式で YouTube Music からあらゆるコンテンツを簡単にダウンロードできます。これにより、自分だけの音楽 CD を簡単に作成できます。それで、なぜ待つのでしょうか? 4kFinder YouTube Music Converter を使って、今すぐ専用の音楽 CD の作成を始めましょう。



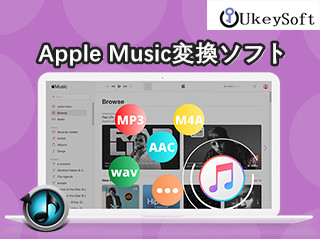



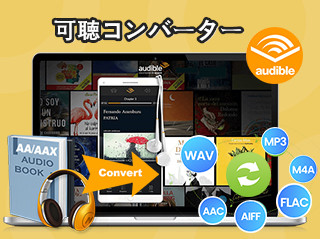

コメント